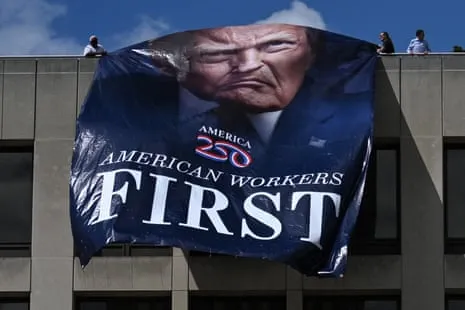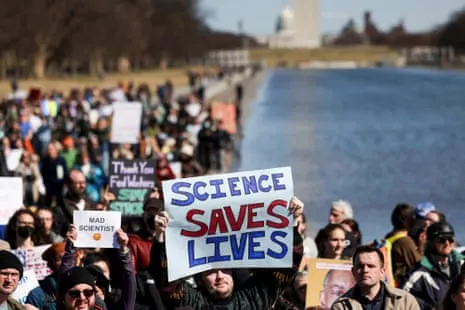Historic Twelfth Capital Punishment Set in the Sunshine State for Man Convicted of Murdering Relatives
-

- By Jose Andrews
- 17 Sep 2025